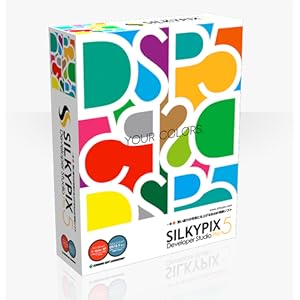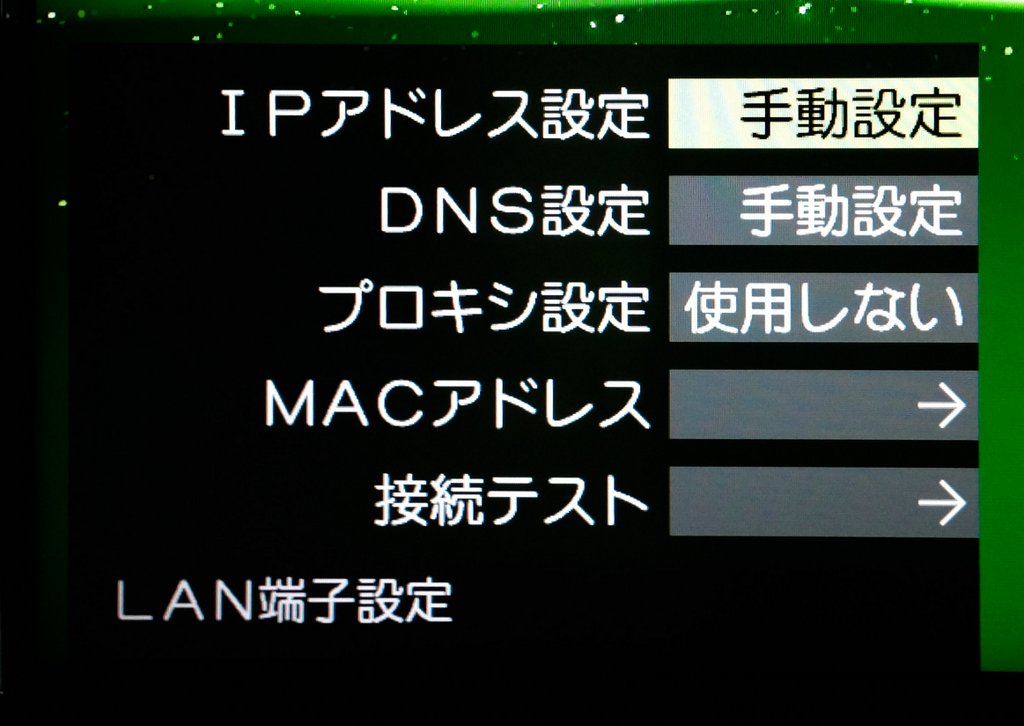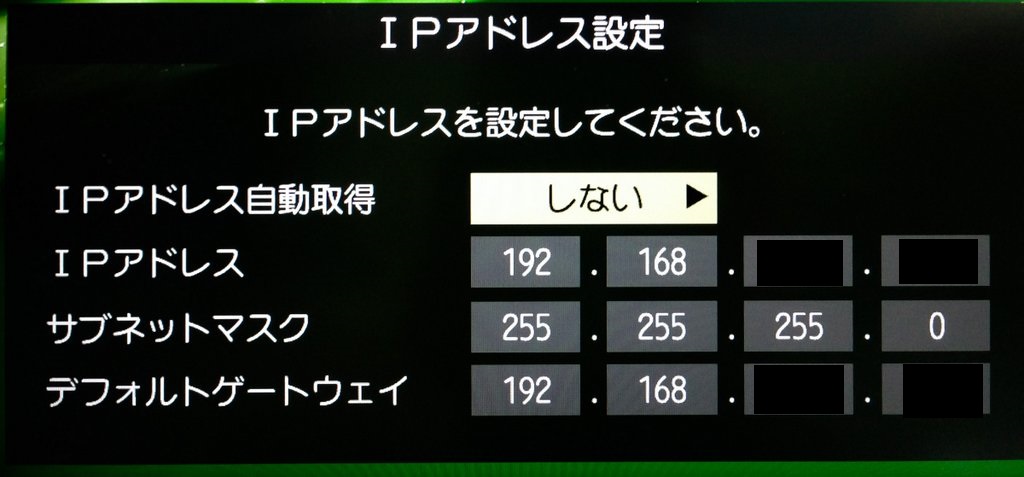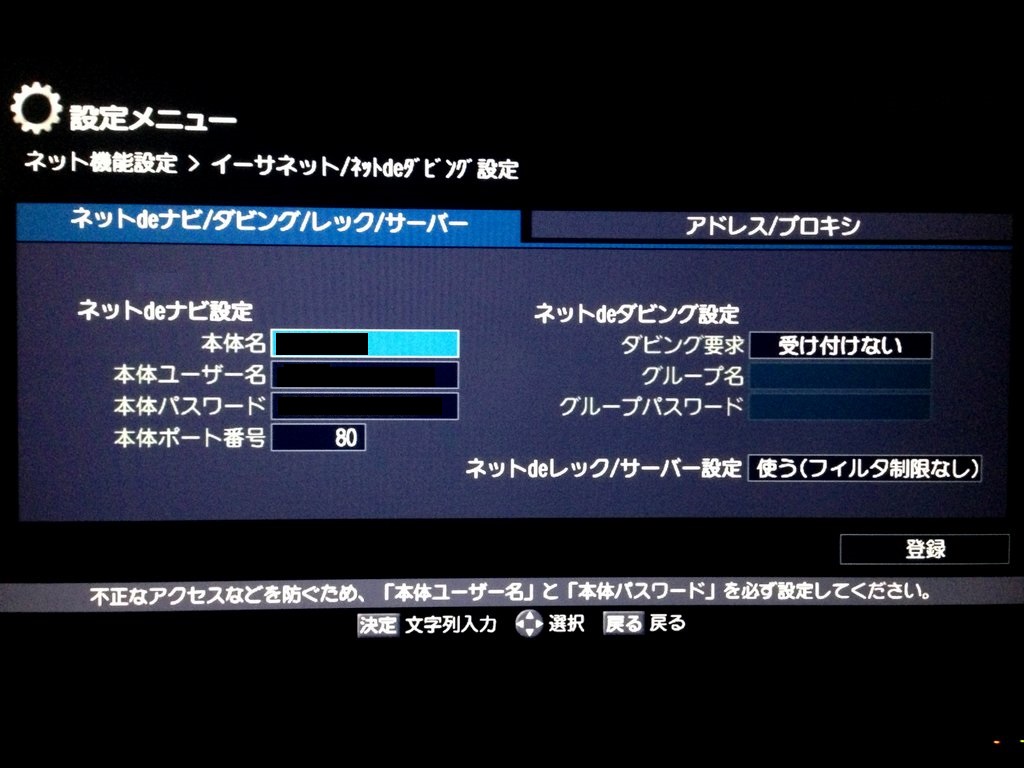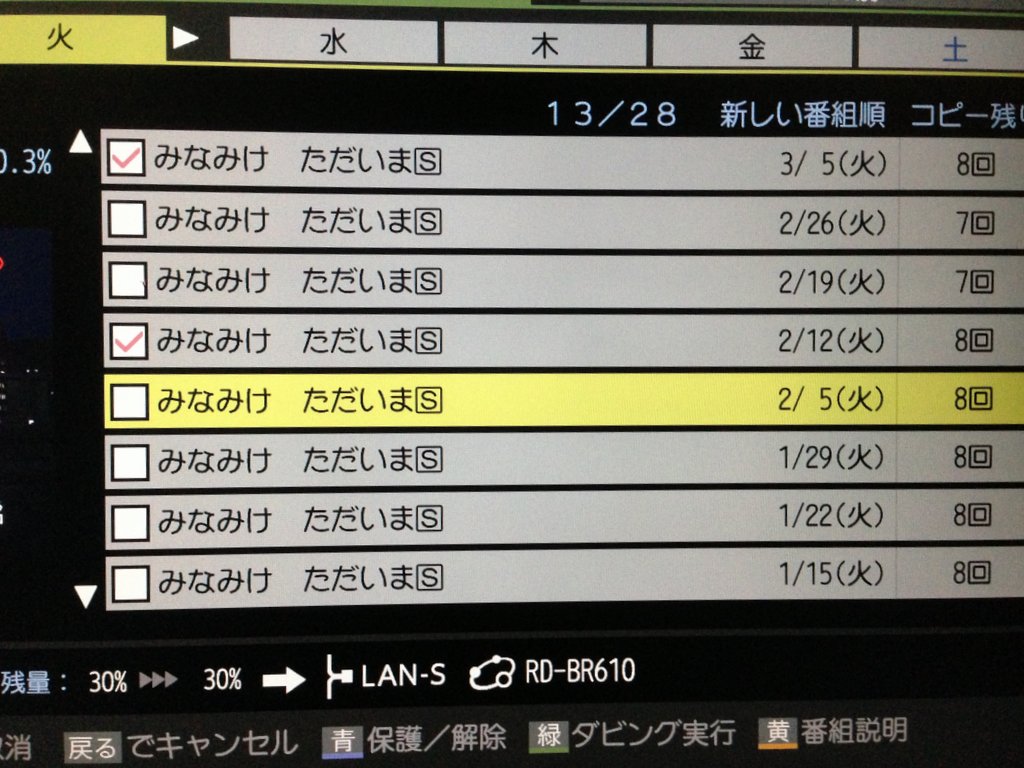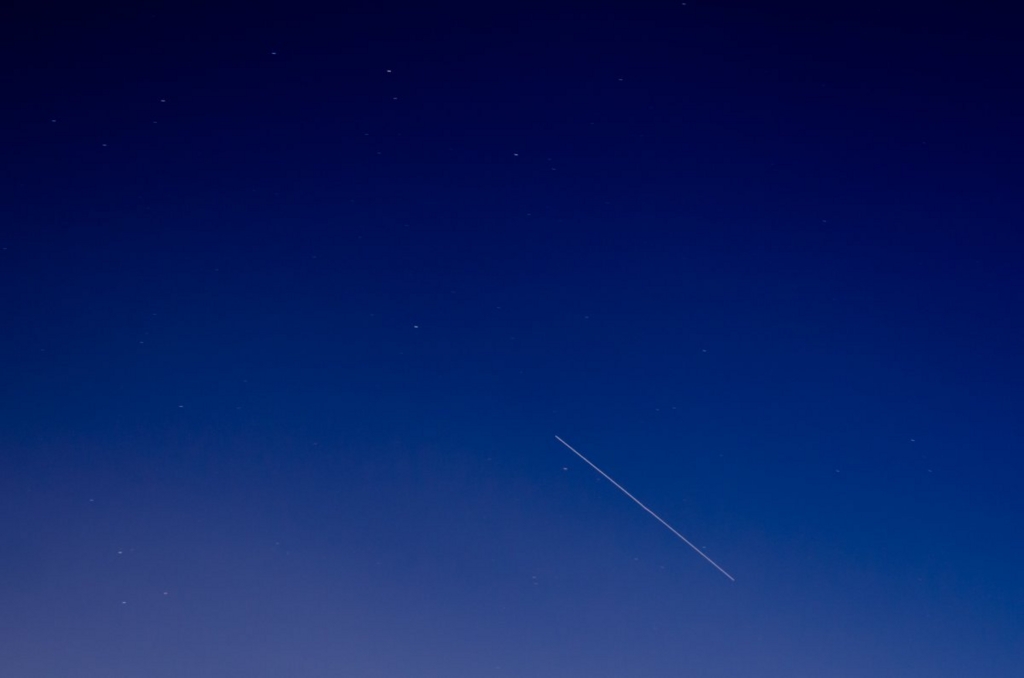2014年7月8日に徳山ダムに行ってきました。
初めて行ったのは2012年11月3日で、これが2回目。
今回はメンテナンスをした車で少し遠いところへ行きたくなったのと、蒸し暑かったので山の方に行けば涼しいだろうと思い向かいました。
しかし、岐阜市を出て揖斐川町に入ると気温は2度上がって34度に。
途中の道の駅、「星のふる里ふじはし」で休憩をしましたが、とにかく暑い。
曇りなんだけど、少し歩くだけで汗が落ちてきて真夏のようです。

道の駅から見える赤い横山橋。
ここから少し北へ走ると横山ダムがあります。
前回は車で通り過ぎただけでしっかりと見てなかったため、車を停めて見てきました。

横山ダム。放流はしておらず。
なかなかの大きさです。このダムは事前に予約すれば内部の見学もできるそうです。
いつか体調がもっと良くなれば見てみたいです。
詳細は下記ページをどうぞ。
国土交通省中部地方整備局 木曽川上流河川事務所 横山ダム管理支所 横山ダム

別の場所から横山ダムの反対側をみてみた。
なかなかいい景色です。上流にある徳山ダムとこの横山ダムは連携しているようです。
ここから20分ほど走れば徳山ダムですが、ここからが大変でした。
すぐに着くだろうと思ってたんだけど、あちこち道の補修工事をしていて、ただえさえ狭い山道がところどころ1車線になっていて信号待ちが何度も。
その間に少し雨も降りだし、着いた頃にはくたくたに。
雨の中、山奥のダムに来るなんて何をやっているんだろう?などと思いつつ、見てきました。
正面からの迫力ある写真を貼りたいところですが、あまりにも大きすぎてカメラにおさまりません。

下の方に小さく写ってる工事車両を見るとどれだけ巨大か分かってもらえると思います。
下で作っているものは水力発電所(2号機)です。まだ完成はしておらず。

これは2012年11月に来たときに撮った写真。
周りの木が紅葉しています。あまり変化が無いように見えますが、大規模な工事なので時間がかかるのでしょう。

これも2012年に撮った写真。
これを見た時は驚きましたが、高低差を利用して沢山の水を流し発電するために、徳山ダムの水を4.2km先に流すようです。
これだけ長いトンネルを作るのはとてつもなく大変だと思います。

ダムには非常に大きな石がたくさん並べられてます。

その石を運ぶために使われた90トンダンプのタイヤが展示してありました。
大人でも余裕でくぐれます。

満載時の燃費はリッター400〜500m。本体価格は1億4000万円ほど。
タイヤ1本250万円だそうです。

ダムの上からみる徳山湖。
とても大きいです。
さすが総貯水容量・堤体積日本一ですね。
詳細は公式HPをご覧ください。
ここは眺めがとても良いです。晴れてばもっといいでしょうけど、到着した時は雨が降っていたので、上がっただけましです。
2012年に来た時も曇り、冷たい強風が吹いていて、寒くて長時間居られませんでした。

湖の上に建物がありますが、ここから水を流して・・・

徳山ダムの南側、写真の左から放出しているようです。
ズームしてみると・・・・

かなりの迫力です!
ここを間近で見らればすごいでしょうが、残念ながら関係者以外行くことは出来ません。

これは徳山ダムの上から西側を撮った写真。
奥に暗いトンネルが見えます。この左が駐車場、右は管理棟でトイレが有ります。
このトンネルですが、少しだけ入ることができ、中には資料が展示してあります。
これからの季節とても暑いでしょうが、トンネルの中はとても涼しいです!
ベンチも置いてあるため、休憩にはちょうどいいです。
この上には野生の猿がいました。

慌てて撮ったのでピントがあまく、こちらを見てませんが、野生の猿を見たのは初めてで、貴重な体験でした。
こんな感じで帰宅。
帰りは太陽も出てきて、気持ちの良いドライブができましたヽ(´ー`)ノ